Microstation: Print Layout Maps
No AutoCAD uma das funcionalidades mais práticas é a gestão de layouts, que representam espaços de papel com janelas do desenho em diferentes escalas. Microstation tem desde as versões 8.5, embora a lógica de operação não seja exatamente a mesma, vamos ver como criar um mapa 1: 1,000 para reforçar o que obtemos do curso AutoCAD acabou de passar. Eu recomendo que você veja o artigo onde eu mostrei como criar o bloco (célula), para o quadro externo.

Este mapa é um exemplo, onde a camada e grade de construção do 1: 1,000 é construída, e o que eu quero é criar mapas de saída prontos para impressão, sem ter que duplicar e com o objetivo final de que a atualização seja feita apenas para um arquivo.
Como criar o layout
No Microstation o layout conhecido é conhecido como Model, e é criado a partir do painel superior, conforme visto acima. Em seguida, escolhemos o ícone do novo modelo.

No painel que aparece, escolhemos o tipo de folha, damos-lhe o nome que neste caso será CN22-1J, papel tamanho Arch D que é 24 ”x 36”. Então aqui está a chave básica, que é o ponto de inserção.
Lembre-se de que o nosso módulo criado como uma célula tem o ponto de inserção no canto da grade, então nós ocupamos um vetor de deslocamento para o canto da folha onde inserir as coordenadas que terão o canto da folha de papel. (Ver artigo de criação de módulos para compreendê-lo)

Isso torna nossa folha georreferenciada para a área que nos interessa para o próximo passo.
Ligue as informações para o layout
O arquivo de referência é carregado (em si), então desenhamos um polígono fechado na grade que nos interessa cortar.

Agora, tocamos no arquivo de referência e no botão cortar. Assim, escolhemos a opção de um objeto, tocamos no quadro e então teremos o mapa recortado conforme nos interessar. Não apagou o que não vemos, apenas fez um recorte e escondeu o que estava fora do polígono.
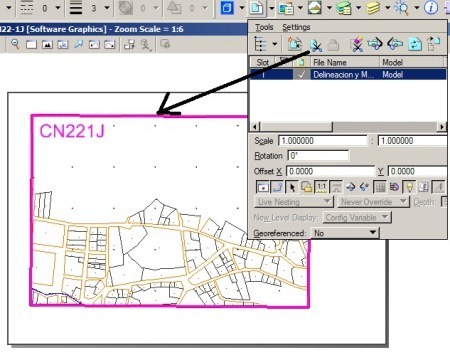
Para colocar o quadro, chamamos o bloco (célula) que criamos no artigo anterior, e insira-o no canto de interesse.
E aí está, um mapa 1: 1,000 em layout. O bloco do módulo pode ser desagrupado para modificações individuais.
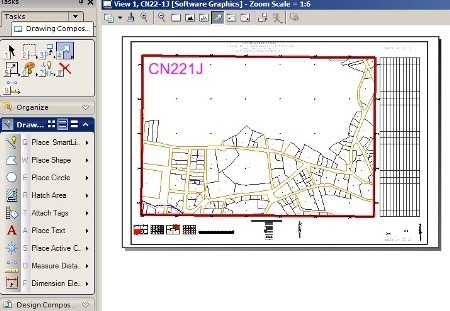
Dessa forma, não precisamos imprimir a partir da área de trabalho, mas sim criar tantos layouts quanto os mapas de saída forem necessários. Para inserir mais de uma área no mapa, ela é chamada de referência novamente, ela mesma ou outra pessoa, e é recortada de polígonos. Se você quiser alterar a escala, altere o arquivo de referência.
Se notar, a lógica entre Microstation e AutoCAD muda neste, porque aí o que existe é um espaço de trabalho, com janelas do mesmo desenho e com escala sob a sua própria visualização. O AutoCAD tem a vantagem de chamar e fazer zoom sem muito retorno, o Microstation ganha a vantagem de trabalhar com muitos arquivos de referência em diferentes condições.
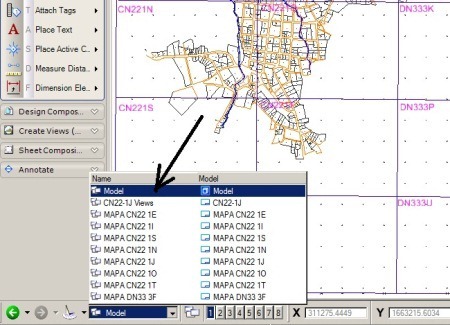







Excelente material, muito bem detalhado. saudações e obrigado.
Na terceira imagem, a Escala de Anotações, neste caso, eu quero fazer mapas 1: 1,000 que é a escala que deve ser escolhida.
Caso contrário, vai aparecer uma folha muito pequena e uma célula gigantesca.