Microstation: Disposição para impressão
Fazer isso com o AutoCAD tem outra lógica, e talvez seja por isso que alguns, ao tentar fazer com o Microstation, têm dificuldades. Por um lado, porque não há muita ajuda sobre como fazê-lo e a maneira de fazê-lo não é igual ao AutoCAD.
Para isso, vamos fazer um exercício, embora eu sugira que alguns princípios básicos da Microstation sejam aprofundados no caso de eles nunca terem sido usados.
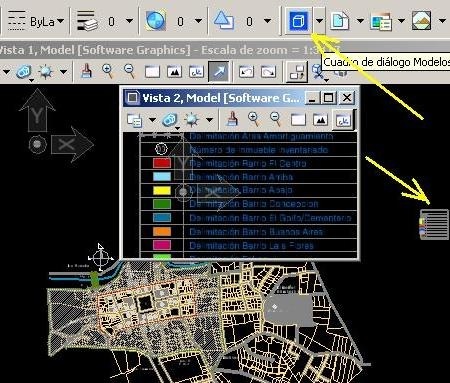
O modelo do mapa e a folha
O modelo é o espaço de trabalho, que é 1: 1, onde é desenhado. O exemplo que estou mostrando é um mapa cadastral e a visão que você está ampliando é um close-up de um indicador temático, tudo construído em cima do modelo.
A folha (folha) é o que no AutoCAD é denominado Layout e é equivalente a uma caixa associada ao tamanho do papel que esperamos imprimir. Este é aquele com a escala, já que o modelo será sempre 1: 1
A intenção é criar uma saída do mapa em que uma caixa exterior, o mapa de fundo, o indicador no canto direito e ampliar a esquerda em um quarto de círculo, como mostrado neste exemplo:

À moda antiga, quem não sabe usar essa funcionalidade faz blocos (células), copia, escala, recorta e faz coisas para criar tudo a partir do modelo. A desvantagem é que, se você for fazer uma modificação no mapa original, nada do que foi feito é útil.
Como construir o layout
Para construir isso, você usa a funcionalidade conhecida como diálogo de modelos, ou caixa de modelo, que está ao lado do comando referências. Se não estiver visível, clique com o botão direito e ele é ativado, assim como o Raster manager.
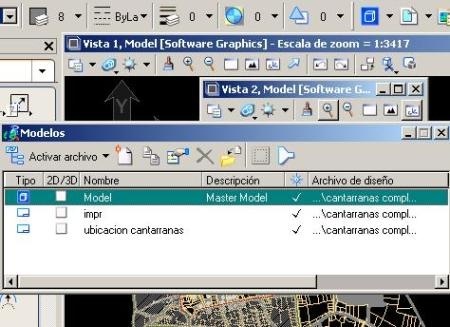
Nesta pintura se assemelha ao de referência, porque a lógica que você tem é apenas isso, chamando mapas, a mesma ou outra escala externa de definição, criar você cortar uma figura e colocá-los em uma cópia do quadro.
A primeira coisa é criar a folha, isso é feito com o novo botão e aspectos como: Tipo de folha, se está em 2 ou 3 dimensões, nome do modelo, escala de anotações, escala de estilo de linha,
Como construir o arranjo
Aqui as ferramentas funcionam como se você estivesse trabalhando no modelo, retângulos, linhas, formas, textos. Tudo é igual, nas versões de 8.9 conhecidas como Microstation XM a transparência é suportada.
A construção é simples: um retângulo inferior, um quarto de circunferência, dois pequenos retângulos. Então, com a ferramenta para criar regiões os furos são feitos por diferença.
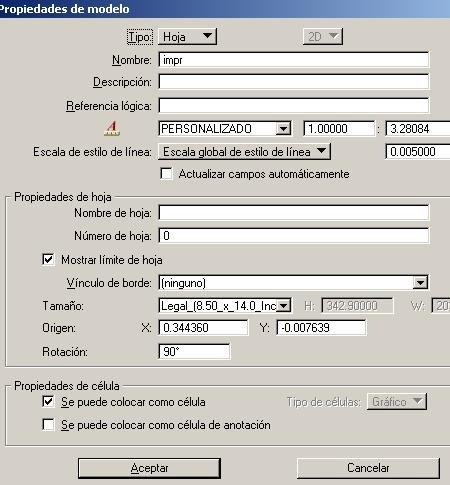
Você também pode dar cor de fundo aos objetos, jogar com transparência e prioridade para ver quais são as que estão na frente ou atrás.
Similar, isso pode criar copas para informações do projeto, escala, número da folha, grade de coordenadas, logotipos, etc.
Incorporar mapas em objetos
Os mapas são carregados como referências na caixa do modelo, quantas vezes forem esperadas para serem chamados nos objetos. Cada um deles tem um nome lógico e uma escala que é função da folha de impressão. Isso permite que zooms 2 / 3D sejam chamados em escalas diferentes dentro da mesma folha e, abaixo, fornece alguns recursos de estilo e escala de texto, visibilidade de raster ou propriedades 3D para PDF.
Este mapa cai em algum lugar, então fazemos uma cópia da figura que esperamos recortar e colocá-la no mapa. Caso o tamanho não pareça para nós, clicamos com o botão direito e ajustamos as propriedades alterando a escala. Então para fazer o corte usamos o ícone da tesoura e tocamos na figura.
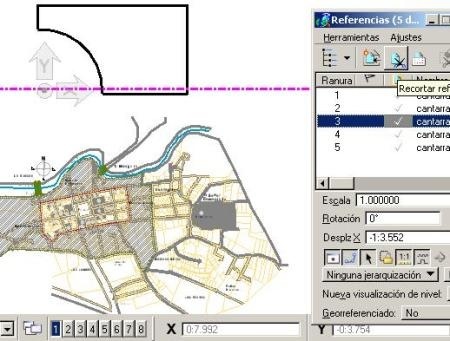
Em seguida, retira todos os objectos e figura pode mover o mapa, que é como se mostra na figura abaixo.
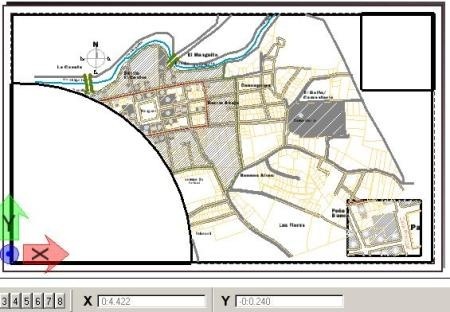
O resto é apenas tentar, tentar, errar e continuar praticando até encontrar o seu caminho. Chame a referência, defina a escala, escolha o objeto de recorte, recorte, coloque no mapa. O resultado a seguir mostra o layout de exemplo já montado.
No caso de uma grade de mapa cadastral, não seria necessário estar iniciando os mapas finais para impressão, mas sim, os módulos personalizados seriam construídos em folhas com o respectivo nome e com quadrantes contendo a área de interesse ao fundo. No caso de números específicos para aquele mapa, como o número do bloco vizinho, eles podem ser desenhados no layout para manter a topologia no modelo.








Obrigado amigos, excelente contribuição
Olá, bom dia, passo boas explicações sobre como apresentar um avião na Microstation
https://www.youtube.com/watch?v=ythnmk52jIo
https://www.youtube.com/watch?v=aUN4f84qCZk
Preciso de ajuda.
Não sei como criar o espaço do modelo no MicroStation V8.
Espero que possa me ajudar.
Saudações.
Alguns desses procedimentos são explicados com mais detalhes no artigo:
http://geofumadas.com/microstation-imprimir-mapas-en-layout/
si
Que você sabe que os desenhos que as crianças fazem são um tipo de figuras no formato RASTER (sim, Raster!)