Edição de áudio e vídeo com Screencast-o-matic e Audacity.
Quando se quer mostrar uma ferramenta ou processo, a maioria dos profissionais recorre a vídeos tutoriais em páginas especializadas no assunto, por isso quem se dedica à geração de conteúdo multimídia deve levar em consideração fatores que podem afetar os recursos durante sua criação. , como áudio. Este artigo irá mostrar algumas ferramentas para edição de áudio e vídeo após sua criação, estas permitirão eliminar, inserir imagens ou reduzir sons que podem prejudicar a clareza do vídeo tutorial.
Deve ser tomado em consideração que, dependendo da maneira de falar do alto-falante, o ambiente onde registro, e recursos como microfones (incluindo a sua posição, distância do alto-falante ou esfregando), diferentes tipos de sons têm, tais como: respirações , sons suaves ou fortes externos, como vento, chuva, passos, ferramentas de manuseamento (clique do mouse ou clique), se você tiver um script de vídeo em papel você também pode ouvir o som de folhas, entre muitos outros que posteriormente tornam difícil o recurso multimídia é agradável ao ouvinte e pode ser facilmente entendido.
É pelo exposto que um tutorial é apresentado sobre como exportar, editar e importar áudio depois de ter gravado o som, e como adicionar uma imagem de apresentação e títulos, em um vídeo depois de terminar a gravação.
Dados de entrada
Inicialmente, um tutorial em vídeo que foi feito anteriormente com o áudio incluído é escolhido. Para este exemplo, usaremos um no formato .mp4. Como software para edição será usado screencast-o-matic para vídeo e Audacity para áudio. Além disso, para uma melhor apresentação, uma imagem será inserida no início do vídeo indicando do que se trata o tutorial.
Fomos questionados sobre um tutorial em vídeo de uma rotina de buffer usando o ArcGIS PRo, para o qual devemos fazer as seguintes adaptações:
- Altere o tamanho da tela para 1280 x 720.
- Sobreponha uma imagem e um texto no início e no final do vídeo.
- Edite o áudio, limpe o ruído de fundo e sons não planejados.
Seqüência de passos
A sequência de passos que indicamos está um pouco resumida, mas no vídeo que é apresentado ao final pode ser vista com mais detalhes. Antes de iniciar o processo, os referidos programas devem ser instalados no computador, screencast-o-matic y Audacity,
1 Edição de vídeo
- Etapa 1. Abra o vídeo: Começa a carregar o vídeo na plataforma screencast-o-maticAo abrir, será mostrada a opção de edição onde será extraído o áudio e posteriormente modificado e as ferramentas para colocar a imagem de apresentação do videotutorial também estão localizadas. Não entramos em detalhes sobre o que o screencast-o-matic faz porque fizemos antes um artigo antes.

- Etapa 2. Sobrepor a imagem ao vídeo: Quando você abre a opção de edição, uma nova janela é exibida, onde as ferramentas estão localizadas, para inserir a imagem de apresentação no vídeo, você deve escolher a opção de imagem de sobreposição, pesquisar o arquivo correspondente e esticar ou contratar, de acordo com a hora que você tem que apresentar o vídeo.

- Etapa 3. Sobrepor o texto no vídeo: Em seguida, o título correspondente é colocado, na ferramenta de sobreposição, o texto é escolhido e os parâmetros são colocados em termos de tipografia, cor e tamanho, e quando estiver pronto, as alterações são aceitas.

- Etapa 4. Copie as sobreposições para outra parte do vídeo: as duas superposições são copiadas, tanto a imagem inicial quanto o título, são colocadas no final do vídeo para concluir o tutorial, o fim é colocado no mapa de vídeo e os elementos copiados são colados.
edição de áudio
Para edição de áudio é utilizado o programa Audacity, que é gratuito e de código aberto, você pode gravar, editar, importar e exportar áudio. Tem funções como a digitalização de qualquer tipo de som de fontes como cassetes ou discos de vinil. Está disponível para Windows, Mac OsX e Ubuntu, não é necessário instalar o programa pois também possui uma versão portátil.
- Etapa 1. Exportar o áudio no formato .wav: Quando você entra na opção de edição de screencast-o-matic, há um painel onde a música ou áudio que contém o vídeo está localizado, este áudio será extraído e exportado no formato .wav para poder editar o programa Audacity,
- Etapa 2. Abra o áudio no Audacity: Depois de extrair o áudio, ele é aberto no programa AudacityCom a opção Arquivo - Abrir, quando carregado no sistema, você pode ver o mapa de áudio que foi exportado do screencast. Várias faixas podem ser carregadas neste programa. É importante ouvir todo o arquivo para determinar quais partes silenciar ou cortar, deve-se levar em consideração que se uma parte do áudio for cortada não coincidirá com o tempo do vídeo posterior, é recomendado se houver um erro usar a ferramenta de mudo para que a duração do áudio continua a corresponder ao vídeo.

Se ao abrir o áudio no programa não se ouve, é porque o microfone deve ser configurado, o menu de edição - preferências - dispositivos - reprodução está localizado no painel principal. Nesse local, você deve selecionar o aparelho auditivo que está realmente usando.

- Etapa 3. Redução de ruído: Para redução de ruído, um segmento de silêncio é selecionado, para capturar o ruído a escolher; isso é feito no menu de efeitos, redução de ruído. Em seguida, todo o arquivo de áudio é selecionado pressionando CTRL + A, ou no menu principal existe a ferramenta de seleção, a opção é escolhida e, a seguir, no menu de efeitos está localizada a ferramenta de redução de ruído. Em seguida, é aberta uma janela onde são especificados os parâmetros, neste caso são mantidos por padrão e é escolhido aceitar para executar o processo. Outra janela aparecerá indicando quando a redução de ruído começou e o tempo estimado que esta ação seria concluída.

No menu de efeitos, um grande número de ferramentas a serem aplicadas no áudio estão localizadas, se necessário, é possível eliminar cliques do mouse, normalizar o áudio, destacar graves, nivelar, inverter, repetir, comprimir ou alterar o ritmo.
- Etapa 4. Limpe os sons não planejados: Após a redução do som, é determinado que partes do áudio contenham ruídos inesperados ou algum tipo de erro, com o cursor todo o espaço correspondente ao ruído (4) é selecionado, e para maior precisão na seleção os botões do zoom (+) e (-). Isso permite a você ampliar ou reduzir o mapa de áudio e localizar facilmente o ruído a ser eliminado.
- Botão de corte: com este botão você obtém apenas o fragmento selecionado pelo cursor, ou seja, ele extrai apenas um espaço do áudio. Se for necessário cortar uma parte do áudio, sem modificar ou eliminar o restante, a ferramenta tesoura é usada.
- Botão Mute: este botão seleciona ruídos irritantes e remove todos os vestígios.
- Aumentar e diminuir o zoom: ajuda a visualizar melhor o mapa de som.

Claro, como você viu, o AudaCity permite que você faça mais limpeza de ruído e equilíbrio de tons, para obter uma qualidade de áudio muito boa. Neste vídeo, ele se concentra em reduzir o ruído ambiente e limpar sons não planejados em momentos de silêncio.
Como você viu, não utilizamos a opção de cortar o áudio, mas sim de silenciar o ruído não planejado, pois cuidamos para que o arquivo mantenha o tempo para não perder a sincronia com o vídeo. Se fosse apenas áudio, com certeza o cortaríamos para reduzir silêncios desnecessários, aos quais serão adicionados um vídeo ou imagens sincronizadas com o áudio final.
Essas funções permitem a fácil manipulação de uma ou mais trilhas, você pode desfazer qualquer alteração se um corte ou silêncio for aplicado durante a edição, também possui atalhos de teclado. Se necessário, com este programa você pode adicionar efeitos sonoros para aprimorar o áudio, como eco, inversão ou tom.

- Etapa 5. Exporte o áudio editado no Audacity: Uma vez que a edição completa do arquivo de áudio foi feita, ele é exportado para o formato .wav, (no entanto, existem outras opções como .mp3, -aiff, .ogg ou .au) no arquivo de menu - exportar como .wav, nesta etapa é feito para inseri-lo novamente no vídeo por meio de screencast-o-matic,

- Etapa 6. Redimensionar tela de vídeo: Depois de finalizados os processos de edição de áudio e vídeo, o arquivo é salvo, levando em consideração que para uma melhor visualização o tamanho da tela do vídeo deve ser de 1280 x 720, caso o vídeo não corresponda a este tamanho, pode ser alterado para a opção de tela, escolhendo 720p HD. O programa permite adicionar fundos pretos ao tamanho não coberto pelo vídeo original, ou esticar o existente para caber mesmo que perca um segmento já que o vídeo não teve a mesma proporção.
- Quando é considerado pronto, o botão é pressionado Feito, por finalize o nome, formato, se o cursor é exibido, o local onde o vídeo é exportado e, finalmente, escolha a qualidade da saída de gravação entre baixo, normal ou alto, finalmente o vídeo é publicado.
Ambos os programas oferecem ao usuário a conveniência da edição, suas ferramentas são fáceis de aprender para executar este tipo de processo, especialmente para aqueles que fazem parte das salas de aula 2.0 e usam este recurso como um meio de ensino.
O vídeo mostrado é um resumo. Se você deseja acessar o vídeo completo, solicite por e-mail ou pelo Whatsapp que está no cabeçalho deste site.



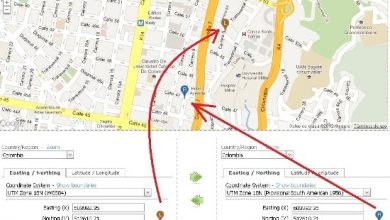



Você explica fatalmente, nada se sabe o que fazer….