Microstation: coordenadas Import Excel e anotações
O caso: Tenho dados levantados com o Promark 100 GPS e, ao usar o aplicativo GNSS pós-processamento que esses dispositivos possuem, ele me permite enviar as informações para o Excel.
As colunas marcadas em amarelo são as coordenadas leste, norte e seu respectivo registro; o resto é apenas informações relacionadas com o pós-processamento.
O problema: Exijo que os usuários com suas versões do Microstation tenham a importação de dados.
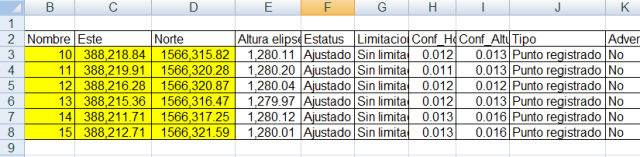
Lesmas maneiras de fazer
Se você importar as coordenadas com a Microstation com o feito para este comando, só vêm os pontos, não os rótulos. A propósito, um usuário estava importando-os do CivilCAD, o que faz isso maravilhosamente, então do Microstation ele foi aberto e foi convertido para dgn que é o formato em que eles trabalham todos os dias. Assim que… Fui embora quaseAgradeço que você tenha me pedido uma sugestão de como fazê-lo; embora no fundo eu ache que o fazem para provar que os comandos não enferrujam. É apenas o procedimento que expliquei antes com o AutoCAD.
Como concatenar coordena com Excel
Fazer um vba seria ideal, mas como um costume do que um dia concluímos: o Excel deve ser mais produtivo do que fazer a planilha, aqui o procedimento combinando os comandos do Microstation (entrada) com os comandos do Excel (concatenar)
A criação de um ponto com o Microstation é feita com o comando “colocar ponto”, e se você quiser posicioná-lo em uma determinada coordenada, use “xy=”, sempre usando o separador de comando que é o ponto e vírgula (;). Então, digitando o comando ponto de lugar; xy = 388218.835,1566315.816 Você deve desenhar um ponto justo que coordenam.
No caso do Excel, o comando concatenar funciona assim: comando concatenar, abrir parênteses, a seguir indicar tudo a ser concatenado e, por fim, fechar os parênteses. Eu explico isso de forma queixosa, mas não é complicado quando é compreendido e feito pelo menos uma vez:
Comando Concatenate = CONCATENATE parêntese de abertura ( então o comando comando é um texto, com o ponto e vírgula que separa o comando “ponto de lugar;” então a vírgula para separar a próxima string , então o comando entre aspas, pois é texto "xy=" a vírgula para indicar nova string , e aqui selecionamos a respectiva célula C3 então a vírgula para indicar nova string , e a vírgula entre aspas para separação de coordenadas "," a vírgula para indicar a próxima string , célula contendo a coordenada norte e o ponto e vírgula final D3,“;” então fechamos os parênteses )
Leria:
=CONCATENAR("ponto lugar ;""xy ="C3","D3";")
Uma vez feito isso, só nós copiar a fórmula para as colunas restantes da seguinte forma:
colocar ponto; xy = 388218.835,1566315.816;
colocar ponto; xy = 388219.911,1566320.28;
colocar ponto; xy = 388216.28,1566320.868;
colocar ponto; xy = 388215.36,1566316.473;
colocar ponto; xy = 388211.706,1566317.245;
colocar ponto; xy = 388212.713,1566321.593;
Como enviá-lo para Microstation
Este texto pode ser copiado e colado diretamente na linha de comando (utilitários-chave na) e ver que os pontos são desenhados.

Mas também pode copiá-lo para um arquivo txt ou CSV que pode ser chamado como script.
Por exemplo, o arquivo é chamado puntosgeofumadas.txt, e é armazenado em C; então, para chamá-lo, você escreve a chave @c: \ puntosgeofumadas.txt. O nome não deve conter espaços e é preferível colocá-lo em um caminho fácil.
Como importar anotações
Funciona da mesma maneira, com a diferença de que o comando não é um ícone de texto, mas sim: ícone texto lugar
Concatenamos de forma igual, ícone de texto de lugar de comando, célula que contém anotação, coordenadas onde o texto será colocado:
=CONCATENAR(“colocar ícone de texto ;”,B3,”;”,”xy=”,C3,”,”,D3,”;”)
E então devemos ficar assim.
colocar o ícone de texto; 10; xy = 388218.835,1566315.816;
colocar o ícone de texto; 11; xy = 388219.911,1566320.28;
colocar o ícone de texto; 12; xy = 388216.28,1566320.868;
colocar o ícone de texto; 13; xy = 388215.36,1566316.473;
colocar o ícone de texto; 14; xy = 388211.706,1566317.245;
colocar o ícone de texto; 15; xy = 388212.713,1566321.593;
E aí está:

Para gerar a transversal, o mesmo seria feito, mas com a linha de comando local, com o cuidado de que os pontos devem ter sequência; que não é este o caso. Seria uma linha de comando, coordenada de início, coordenada de destino ...
Claro que existem outras maneiras de fazer isso e programas de código aberto que fazem isso maravilhosamente. Mas o exercício é útil para agilizar minha mente e, no meu caso, evitar que meus comandos enferrujem.







Negativa Não tenho.
Saudações Wilson. Fico feliz em saber que foi útil.
Eu não tenho o programa à mão, mas você teria que colocar o comando completo, como PLACE CIRCLE RADIUS.
Sorte.
Olá amigo, excelente informação, consegui atualizar e resolver ainda melhor situações que achava que não poderiam ser feitas no microstation, tenho uma dúvida que está relacionada ao tópico discutido acima por você, como faço para importar um círculo ao invés de um ponto como uma referência bem? Realizei todos os passos citados acima usando como parâmetro: =CONCATENAR (“colocar círculo;…..) e depois levei para .txt e depois levei para digitar como @d:\circulo.txt, mas não fui capaz de grafá-los, você poderia me ajudar a este respeito?
Saudações.
Olá, bom dia, gostaria de saber se tem algum tutorial ou nota de como fazer um pós-processamento para um promark 200 gps no programa de soluções GNSS? Estou tentando há dias, mas não tenho conseguido porque o GPS me joga arquivos do tipo .csv ... Aguardo sua resposta, obrigado.
Bom, bem, digo-vos que os vencedores não vieram à oficina e quando cheguei queria impressioná-los com a ajuda, pelo contrário, adaptaram outras coisas, e fiquei com medo de perguntar-lhes de imediato como tinham feito ... hehe diz Victor, procuramos ela nas geofumadas ... É bom que ele sempre nos apóie porque ele sempre foi meu mestre nisso, também não fiz por teste fiz porque vi que pouco ou nada entendiam com o retorno que tinha que ser feito com civilcad mas realmente todos na oficina ficaram impressionados ...
Isso nos ajuda a gerar mais amplitude nos milhares de truques que podem ser feitos com o PC, mas um guia é sempre necessário para aprender.
por parte dos técnicos OBRIGADO, porque eu só posso dizer que eu é um queijo de guaoooo.