Como baixar imagens do Google Earth - Google Maps - Bing - ArcGIS Imagery e outras fontes
Para muitos dos analistas, que desejam construir mapas onde uma referência raster de qualquer plataforma, como Google, Bing ou ArcGIS Imagery, seja exibida, temos certeza de que não temos problemas, pois quase todas as plataformas têm acesso a esses serviços. Mas se o que queremos é baixar essas imagens em boa resolução, quais soluções como StitchMaps desaparecer, definitivamente a melhor solução é o SAS Planet.
Planeta SAS, é um programa gratuito, de origem russa, que permite localizar, selecionar e fazer download de várias imagens de diferentes plataformas ou servidores. Dentro dos servidores, podem ser encontrados Google Earth, Google Maps, Yahoo, Bing, Nokia, Yandex, Navitel Maps, VirtualEarth, Gurtam e podem ser adicionadas sobreposições à imagem, como rótulos ou estruturas rodoviárias - o que é chamado de híbrido . Entre suas novidades, você pode listar:
- ser uma aplicação completamente portável, não requer instalação de nenhum tipo, apenas com a execução é possível realizar qualquer processo,
- a possibilidade de inserir arquivos .KML,
- medição de distâncias e rotas
- carga de dados complementares de outros servidores como Wikimapia,
- Exportação de mapas para celulares, compatível com plataformas como a Apple - iPhone.
Por meio de um exemplo prático, será possível visualizar as etapas para extrair informações em formato raster de qualquer uma das plataformas mencionadas. Uma de suas grandes vantagens é que as imagens baixadas por meio deste aplicativo são georreferenciadas, o que economiza tempo na construção do produto. Diferente do que acontece com as imagens do Google Earth, elas podem ser salvas - baixadas, mas requerem processos subsequentes de georreferenciamento, que se traduzem em demorados.
Sequência de passos para baixar imagens
Seleção raster da área de interesse
- O primeiro passo é baixar o arquivo que contém o instalador SAS Planet, neste caso foi usada a última versão lançada para uso público em dezembro de 2018. O arquivo é baixado no formato .zip e, para rodar, é necessário descompactar o arquivo. conteúdo completamente. Após a conclusão, o caminho de destino é aberto e o executável Sasplanet é localizado.
- Ao executar o programa, a visão principal do aplicativo é aberta. várias barras de ferramentas (verdes), e o menu principal da aplicação (cor vermelha), a vista principal (laranja), vista zoom (amarelo), a situação relativa (roxo), bar observado de estado e coordenadas (cor fúcsia).

- Para iniciar a pesquisa, se você sabe o que a abordagem área necessária para mapear a vista principal é, até chegar ao local desejado em uma das barras de ferramentas informações fonte raster é escolhido neste caso é o Google .

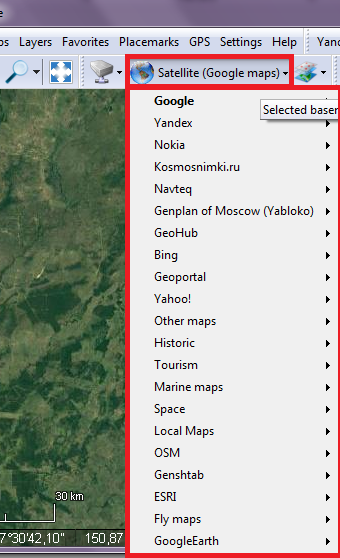 Se você quiser alterar a fonte de informações, basta clicar em que o nome da base indicado, não é escolhido a partir de: Google, Yandex, Nokia, Kosmsnimki, Navteq, Genplan de Moscou, GeoHub, Bing, Geoportal, Yahoo! , outros mapas, histórico, turismo, mapas marinhos, espaço, mapas locais, OSM, ESRI, ou Google Earth.
Se você quiser alterar a fonte de informações, basta clicar em que o nome da base indicado, não é escolhido a partir de: Google, Yandex, Nokia, Kosmsnimki, Navteq, Genplan de Moscou, GeoHub, Bing, Geoportal, Yahoo! , outros mapas, histórico, turismo, mapas marinhos, espaço, mapas locais, OSM, ESRI, ou Google Earth.
- Após a eleição, a seleção da área requerida é feita. Dependendo de como o raster é visualizado, o servidor é escolhido, por exemplo, a imagem do Google foi usada, pois não continha nenhum tipo de nuvem presente na cena.

- Então, o botão está ativado Mudança, Com isso, a área de estudo será selecionada por meio do cursor. Simplesmente clica em um canto e arraste-o para o local desejado, torna-se um clique final e uma janela se abre, não deve colocar os parâmetros da imagem selecionada saída.
- Na janela, várias guias são observadas, na primeira delas Download, o nível de zoom é escolhido. Os níveis de zoom variam de 1 a 24 - a resolução mais alta. Quando a imagem é selecionada, na barra de zoom, o nível é indicado, porém, nesta janela pode ser alterado. Também indica o servidor do qual o produto será extraído.

- Na guia a seguir, os parâmetros de saída são colocados. Especificamente para o raster ser salvo com as informações de referência espacial. Na caixa (1), o formato de imagem indicado na caixa (2) passagem de saída, na caixa (3) o servidor seleccionado na caixa (4) se qualquer camada de cobertura, em a caixa (5) a projeção é especificada, então um grupo chamado Criar arquivo de georreferenciamento (6), a opção mais conveniente é marcada, neste caso, a .w a qualidade ainda é deixada por padrão em 95%e finalmente clique em começar

- A imagem foi exportado em formato JPG, mas podem ser exportados nos seguintes formatos: PNG, BMP, ECW (Compressão Wavelet Enhancement), JPEG2000, KMZ para Garming (sobreposições JPEG), RAW (gráfico de bitmap único), GeoTIFF.
 Se você marcar a pasta onde a imagem foi salva, os arquivos 4 poderão ser identificados, o arquivo .jpg raster, o arquivo auxiliar e, em seguida, o jpgw será observado (este é o arquivo de referência criado anteriormente .w)e o .prj associado à imagem.
Se você marcar a pasta onde a imagem foi salva, os arquivos 4 poderão ser identificados, o arquivo .jpg raster, o arquivo auxiliar e, em seguida, o jpgw será observado (este é o arquivo de referência criado anteriormente .w)e o .prj associado à imagem.
Exibição de raster no SIG
 Depois de ter o processo, o arquivo é aberto em qualquer software GIS para poder verificar se a imagem está exatamente na área requerida. Para continuar, em um projeto do ArcGIS Pro, as camadas são carregadas no formato da forma, indicando o local em que a nova imagem exportada deve ser colocada.
Depois de ter o processo, o arquivo é aberto em qualquer software GIS para poder verificar se a imagem está exatamente na área requerida. Para continuar, em um projeto do ArcGIS Pro, as camadas são carregadas no formato da forma, indicando o local em que a nova imagem exportada deve ser colocada.- Ao abri-lo, você pode ver que a imagem se ajusta completamente, com os elementos no formato da vista principal, isto é, com os corpos d'água em formato vetorial. O reservatório presente na imagem se ajusta à localização do polígono, portanto, é considerado perfeitamente referenciado

Uso do híbrido
 Se você deseja extrair dados raster com outros conteúdos, como ruas e avenidas, e usá-los em dispositivos móveis para a localização do usuário, o mesmo processo de seleção da área de interesse é realizado.
Se você deseja extrair dados raster com outros conteúdos, como ruas e avenidas, e usá-los em dispositivos móveis para a localização do usuário, o mesmo processo de seleção da área de interesse é realizado.
A diferença é que agora os dados do servidor Bing serão tomados, em sua versão estradas - ruas, a vista principal indica apenas os locais de interesse mais relevantes, bem como os nomes das ruas principais Se continuar a abordar a vista principal, os detalhes relacionados com a área de estudo são carregados.
Agora, se a varredura anterior for necessária para que os dados dos mapas de rotas e sites de interesse sejam carregados, somente híbrido - híbrido, que é simplesmente sobrepor os dados de uma base de locais de referência, com a imagem rasterizada.
- No painel de ferramentas, há o botão que são camadas sobrepostas, ao entrar lá, todas as bases cartográficas que podem ser sobrepostas com o raster são exibidas. Do Google, OSM - Mapas de ruas abertas, Yandex, Rosreestr, Yahoo híbrido, Wikimapia Hibrid, Navteq.
- Então, para a base raster, o servidor Bing Maps - Satellite é usado, então é inserido no menu híbrido e ativar quantos forem necessários, isto para determinar quais dos híbrido tem mais informações espaciais, para o exemplo foram escolhidos: Google, OSM, Wikimapia e ArcGIS híbrido, a visão do raster com as camadas sobrepostas é mostrada abaixo.

 Para salvar a imagem, com os dados de híbrido, a visão é selecionada como nos casos anteriores, mas desta vez, quando a tela dos parâmetros da imagem é exibida, o seguinte é selecionado: na aba ponto o formato de saída, o caminho de saída, a base de varredura (Bing) são colocados, eo Camada de sobreposição - o Google Hybrid foi escolhido - e o arquivo de referência espacial .w.
Para salvar a imagem, com os dados de híbrido, a visão é selecionada como nos casos anteriores, mas desta vez, quando a tela dos parâmetros da imagem é exibida, o seguinte é selecionado: na aba ponto o formato de saída, o caminho de saída, a base de varredura (Bing) são colocados, eo Camada de sobreposição - o Google Hybrid foi escolhido - e o arquivo de referência espacial .w.

- Depois que o processo é executado, a imagem é aberta no SIG ou no software de sua preferência, e é verificado que a imagem com os dados sobrepostos do Google Hybrid foi realmente exportada. Os rótulos dos elementos presentes na área de interesse são exibidos e, quando a forma é colocada, ela está localizada exatamente onde o corpo de água deve ir.
O processo deste artigo pode ser visto no canal do Youtube da Geofumadas
Considerações Finais

Como foi possível verificar, a utilização da ferramenta é bastante simples, não requer grandes esforços para compreender a dinâmica de cada um dos processos e ferramentas que a compõem. Portanto, seu uso é altamente recomendado.
Ao contrário de outras iniciativas nesta função de baixar imagens georreferenciadas, como o caso de StitchmapA evolução que o SASPlanet teve é resgatável, que tem adicionado ferramentas e funcionalidades de forma consistente em cada uma das suas atualizações, bem como acesso a cada vez mais serviços. Este artigo foi feito com a última versão estável, de 21 de dezembro de 2018, porém, oferecemos este link, da página oficial, que contém um repositório de todas as versões que foram lançadas desde 2009.
Parabéns pelo SASPlanet e seus anos 10 de continuidade.







muito bom manual. Qualquer pessoa que queira aprender a editar imagens, recomendamos que você visite nosso curso photoshop madrid
para todos que estão na cidade.